- Download Realtek USB 2.0 Fast Ethernet 10/100M Controller Driver 10.28. OS support: Windows (all). Category: Networking.
- Download the latest drivers, software, firmware, and diagnostics for your HP printers from the official HP Support website.
- Safend Others Driver Download For Windows 10 Xp
- Safend Others Driver Download For Windows 10 32-bit
- Safend Others Driver Download For Windows 10 Pro
If you are developing on Windows and want to connect a device for testing,then you need to install the appropriate USB driver. This pageprovides links to the web sites for several original equipment manufacturers (OEMs),where you can download the appropriate USB driver for your device.
If you're developing on Mac OS X or Linux, then you shouldn't need a USB driver.Instead read Using Hardware Devices.
DRIVERS & OTHER FILES. Traktor Audio 10 Driver 4.2.0 - Windows 7 and above. Download updates, and take advantage of other protected services.
To connect and debug with any of the Google Nexus devices using Windows, youneed to install the Google USB driver.
Install a USB driver
First, find the appropriate driver for your device from the OEM driverstable below.
Once you've downloaded your USB driver, follow the instructions below to install or upgrade thedriver, based on your version of Windows and whether you're installing for the first timeor upgrading an existing driver. Then see Using Hardware Devices forother important information about using an Android device fordevelopment.
Caution:You may make changes to android_winusb.inf file found insideusb_driver (for example, to add support for other devices),however, this will lead to security warnings when you install or upgrade thedriver. Making any other changes to the driver files may break the installationprocess.
Windows 10
To install the Android USB driver on Windows 10 for the first time, do the following:
- Connect your Android device to your computer's USB port.
- From Windows Explorer, open Computer Management.
- In the Computer Management left pane, select Device Manager.
- In the Device Manager right pane, locate and expand Portable Devices or Other Devices, depending on which one you see.
- Right-click the name of the device you connected, and then select Update Driver Software.
- In the Hardware Update wizard, select Browse my computer for driver software and click Next.
- Click Browse and then locate the USB driver folder. For example, the Google USB Driver is located in
android_sdkextrasgoogleusb_driver. - Click Next to install the driver.
Windows 8.1
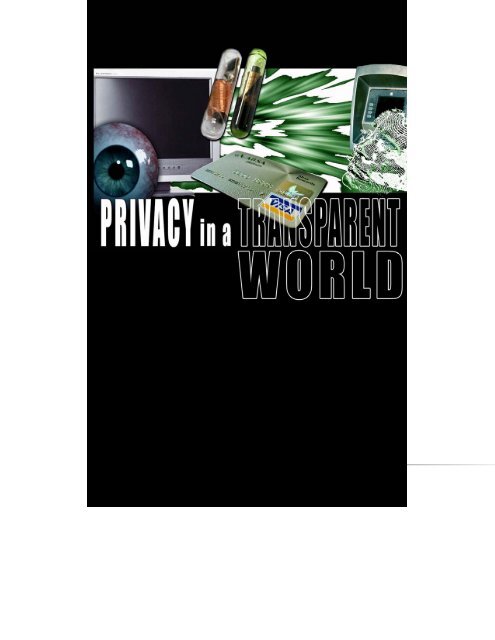
To install the Android USB driver on Windows 8.1 for the first time, do the following:
- Connect your Android device to your computer's USB port.
- Access search, as follows:
Touch screen: On your computer, swipe in from the right edge of the screen and tap Search.
Using a mouse: Point to the lower-right corner of the screen, move the mouse pointer up, and then click Search.
- In the search box, type into and then click Device Manager.
- Double-click the device category, and then double-click the device you want.
- Click the Driver tab, click Update Driver, and follow the instructions.
Windows 7
To install the Android USB driver on Windows 7 for the first time, do the following:
- Connect your Android device to your computer's USB port.
- Right-click on Computer from your desktop or Windows Explorer, and select Manage.
- Select Devices in the left pane.
- Locate and expand Other device in the right pane.
- Right-click the device name (such as Nexus S) and select Update Driver Software. This will launch the Hardware Update Wizard.
- Select Browse my computer for driver software and click Next.
- Click Browse and locate the USB driver folder. (The Google USBDriver is located in
android_sdkextrasgoogleusb_driver.) - Click Next to install the driver.
Or, to upgrade an existing Android USB driver on Windows 7 and higher with the newdriver:
- Connect your Android device to your computer's USB port.
- Right-click on Computer from your desktop or Windows Explorer, and select Manage.
- Select Device Manager in the left pane of the Computer Management window.
- Locate and expand Android Phone in the right pane.
- Right-click on Android Composite ADB Interface and select Update Driver. This will launch the Hardware Update Wizard.
- Select Install from a list or specific location and click Next.
- Select Search for the best driver in these locations; uncheckSearch removable media; and check Include this location in thesearch.
- Click Browse and locate the USB driver folder. (The Google USBDriver is located in
android_sdkextrasgoogleusb_driver.) - Click Next to upgrade the driver.

Get OEM drivers

| OEM | Driver URL |
|---|---|
| Acer | http://www.acer.com/worldwide/support/ |
| alcatel one touch | http://www.alcatelonetouch.com/global-en/support/ |
| Asus | https://www.asus.com/support/Download-Center/ |
| Blackberry | https://swdownloads.blackberry.com/Downloads/entry.do?code=4EE0932F46276313B51570F46266A608 |
| Dell | http://support.dell.com/support/downloads/index.aspx?c=us&cs=19&l=en&s=dhs&~ck=anavml |
| Fujitsu | http://www.fmworld.net/product/phone/sp/android/develop/ |
| HTC | http://www.htc.com/support |
| Huawei | http://consumer.huawei.com/en/support/index.htm |
| Intel | http://www.intel.com/software/android |
| Kyocera | http://www.kyocera-wireless.com/support/phone_drivers.htm |
| Lenovo | http://support.lenovo.com/us/en/GlobalProductSelector |
| LGE | http://www.lg.com/us/support/software-firmware |
| Motorola | https://motorola-global-portal.custhelp.com/app/answers/detail/a_id/88481/ |
| MTK | http://online.mediatek.com/Public%20Documents/MTK_Android_USB_Driver.zip (ZIP download) |
| Samsung | http://developer.samsung.com/galaxy/others/android-usb-driver-for-windows |
| Sharp | http://k-tai.sharp.co.jp/support/ |
| Sony Mobile Communications | http://developer.sonymobile.com/downloads/drivers/ |
| Toshiba | http://support.toshiba.com/sscontent?docId=4001814 |
| Xiaomi | http://www.xiaomi.com/c/driver/index.html |
| ZTE | http://support.zte.com.cn/support/news/NewsDetail.aspx?newsId=1000442 |
If you don't see a link for the manufacturer of your device here, go to the support section of the manufacturer's website and search for USB driver downloads for your device.
DPS MANAGEMENT SERVERDPS MANAGEMENT SERVER UPGRADEUpgrading the DPS Management Server
Before upgrading the Management Server always backup the following folders and files:
- SQL database
- System backup: Management Console > Tools > Administration > Maintenance
- Server snapshot if it is a VM
- DBInfo.xml: %Program Files% > Safend > Safend Protector > Management Server >Bin
Note: before backing up or upgrading the management server, read the System Requirements document for the version you are upgrading to.
Management Server Version Upgrade
The server is upgraded in an incremental process. For example, to upgrade to DPS 3.3 SP1-SP71 do the following:
- Upgrade to DPS 3.3 SP7.2
- Upgrade to DPS 3.4.6 SP1
- Upgrade to DPS 3.4.6
- Upgrade to DPS 3.4.9
- Upgrade to DPS 3.4.9 SP2
Upgrading 3.4.4 Agents
To upgrade 3.4.4 agents, run the following Safend hotfix which is available as part of the DPS installation tools: SafendSupport_HotFix_3.4SP4_KB00000482.exe
Upgrading 3.4.5 Agents and Higher
To upgrade 3.4.5 agents and higher, use the last agent generated by the management console.
For more information see the Safend Installation Guide in the DPS installation kit.
ERROR MESSAGESKB3033929 ERROR MESSAGESafend Others Driver Download For Windows 10 Xp
DATA PROTECTION AGENT REQUIRES THE KB3033929 TO BE INSTALLED ON YOUR WINDOWS 7 PLATFORM. PLEASE INSTALL IT AND TRY AGAIN
This error message is displayed if the KB3033929 or KB3125574 security updates for SHA-2 code signing support are not previously installed when installing the DPS agent 3.4.9 SP1/SP2 on a Windows 7 / Windows Server 2008 R2.
Procedure
- To check if the KB3033929 or KB3125574 security update is installed open: Control Panel > Uninstall or Change a Program > View Installed Update.
- When the security update is installed, run the following command: Msiexec /i [path to MSI file] DISABLE_KB3033929_VALIDATION =1
- When the security update is not installed, download KB3033929 and save locally.
- Extract and run the Windows 6.1-KB3033929-x64.msu file and follow the installation instructions.
- Restart the machine and install the DPS Agent.
Safend Others Driver Download For Windows 10 32-bit
Requests for help can be made either directly from the Contact Support form on the Support page or by emailing the Support Desk.
When describing an issue give as much information as possible. The following information will be of significant help to the Safend Support Team:
Safend Others Driver Download For Windows 10 Pro
- Information about the system’s environment, for example: server and machine OS, server and agent build and whether the server has been upgraded recently.
- Safend server logs. For instructions on exporting server logs see below.
- Safend agent logs, if the issue is related to a specific client machine. For instructions on exporting agent logs see below.
- Screenshots of the reported issue taken from the server and the agent.
- Any other relevant information.
Exporting Safend Server and Agent Logs
Program Files > Safend > Safend Data Protection > Management Server > bin
- Run SDTInit.
- Replicate the issue (if possible).
- Run SDTCollect.
A ZIP file is generated and saved in ProgramData > Safend > SDT > Results > [date created]–Agent > ServerResults-[date created]-[time created].ZIP
RECOMMENDED AV EXCLUSIONSThe following recommended AV exclusions are required for the Safend Agent to function:
- File Formats: .SES and .SLG
- Folders: Program FilesSafend and Program FilesWave
- Files in SystemRootSystem32: Sinadin.dll (for 3.3 clients) and Sesami.dll
- Files in C:Program FilesSafendData Protection Agent: AgentPolicyFormatter.dll, SProtectorWMI.dll, SProtectorWMI.dll and SimonPro.exe
- Files in SystemRootsystem32drivers: diego.sys , santa.sys, scarlet.sys, sidney.sys, salvador.sys, sofy.sys, sahara.sys, shandy.sys, shlos.sys , sphinx.sys, spfdbus.sys, spfdbusi.sys and Spfdi.sys
- Processes: Hderecoveryutility.exe, Sami.exe, Secret.exe, Simba.exe, Simonpro.exe, Splinter.exe, sdpagent.exe (for 3.4 clients) and SDPExtractor.exe (for 3.4 clients)
To remove the Safend Data Protection Agent before emergency cleanup, uninstall it via Add/Remove Programs or manually. If Safend Encryptor is installed on a device, the Recovery process must be implemented after manually removing the Safend Data Protection Agent.
SAFEND 3.3 AND LOWER

Before manually uninstalling the agent: If the computer does not boot up, run the SPEC on the PE option from a matching version and then do the following:
- Run the SPEC command from the command line or directly from WindowsSystem32.
- Send the token to support@safend.com to receive the cleanup key.
- In the Operating System page select Clean Current Operating System.
- Enter the cleanup key and click Cleanup Now.
- Complete the process and reboot the computer.
SAFEND 3.4 AND HIGHER
Do not run the SPEC command from the command line. Do the following to run the Support Assisted Uninstall (SAU) option:
- Use either of the following commands to receive the client uninstall token:
msiexec/i [Safend Agent MSI path and file] SAU=1 (for example: msiexec /i C:safendinstallDataProtectionAgent.en-US.msi SAU=1)
OR
Msiexec /i “[SAFEND CLIENT GUID]” SAU=1 /l*v c:1.txt - Send the token you receive to support@safend.com. Safend will send a cleanup key.
- Run either of the following commands to remove the client installation:
msiexec /x [Safend Agent MSI path and file] SAU=1 SAU_KEY=[Cleanup_Key] /l*v c:uninstallSafend.txt
OR
msiexec /x “[SAFEND CLIENT GUID]” SAU=1 SAU_KEY=[Cleanup_Key] /l*v c:uninstallSafend.txt - If the process fails, send the MSI log (c:uninstallSafend.txt) to support@safend.com for analysis.
A new SHA2 certificate is required for Windows Server 2008 (IIS 7 and above) after the Safend server name is modified and when an organization needs their own trusted certificate.
Procedure:
- Download the Makecert.zip and copy the makecert.exe to Windows / System32.
- Run the following command:
MakeCert -r -pe -n “CN=FQDN” -b mm/dd/yyyy -e 07/07/2036 -eku 1.3.6.1.5.5.7.3.1 -ss my -sr localMachine -sky Exchange -sp “Microsoft RSA SChannel Cryptographic Provider” -sy 12 -a SHA256 -len 2048 - Replace the MM/DD/YYYY with today’s date in the same format.
- Right click My computer and select Manage > Roles > Web Server (IIS) > Internet Information Service (IIS) Manager.
- In IIS Snap-In in the Safend Data Protection Suite Web Site field right click and select:
Edit Bindings > Site Bindings > https port 4443 > Edit > SSL Certificate field > New Certificate Name > View > Cancel and Close. - Return to IIS Snap-In in the ServerName field and remove the Safend Data Protection Suite Web Site’s old certificate.
- Return to In the IIS Snap-In in Sites > Safend Data Protection Suite WS, right click and select Edit Bindings > Site Bindings > https port 443 > Edit > new server name certificate > OK.
- Return to IIS Snap-In > Web Sites > Safend Protector Web Site WS, and repeat the above.
- Do the following:
- Safend Protector Server Version 3.2 – restart the Safend Broadcast Service.
- Safend Protector Server Version 3.3 or above – restart the Safend Local Service and wait for the Domain Service to start. Run the command: iisreset > Login to the Console and then republish your policies.
Note: Both websites now share the same certificate unlike during initialization where two certificates are used.
